7.1. QGIS 應用
Table Of Contents
QGIS 是一套免費的地圖資料管理系統,除了可以將使用者蒐集到的資料以地理資續的方式呈現外,使用者也可透過 QGIS 來處理、分析及整合地理空間資料,並繪製主題地圖。在這個章節中,我們將利用 QGIS 來協助我們分析並呈現從民生公共物聯網上所得到的 PM2.5 資料,並在分析完成後將其結果輸出成主題式地圖以供判讀。我們同時也示範如何結合民生公共物聯網的災防資料,透過 QGIS 系統繪製防災避難所分佈圖,方便民眾自行查詢離家最近的防災避難所。
本文所操作之 QGIS 版本為 3.16.8,惟本文所使用之功能皆為該軟體之基本功能,若使用其他版本軟體,應仍可正常操作。
章節目標
- 如何將取得的資料導入 QGIS
- 在 QGIS 使用前面章節所介紹的地理空間分析功能 (Intersection、Buffer)
- 將結果輸出成一張主題地圖供別人觀賞
QGIS操作說明
在執行 QGIS 軟體後,可以看到下方的操作介面,除了中間區域的資料框外,上方為標準工具列,提供各式不同的基本操作工具與功能;左方有兩個子區域,分別為資料目錄視窗與圖層;右邊則為分析工具列,提供各式不同的分析工具。
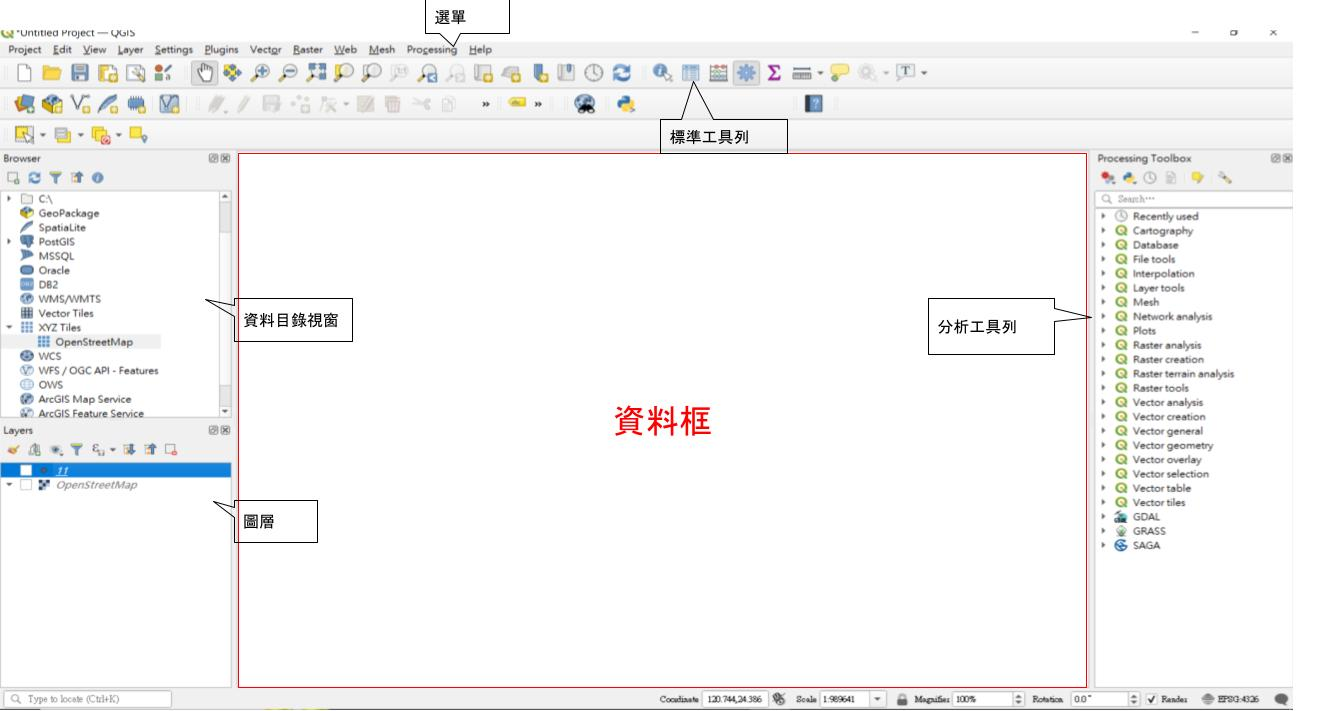
以下,我們將使用兩個簡單的範例,透過民生公共物聯網的空品資料與災防資料,介紹 QGIS 的基本操作。
範例一:空品測站分佈圖
資料匯入
資料來源:民生公共物聯網歷史資料 https://history.colife.org.tw/#/?cd=%2F空氣品質%2F中研院_校園空品微型感測器
在這個部分會先介紹如何將資料成功導入到 QGIS 內。由於有些資料在儲存時,會把一張資料表拆開成多張不同的資料表,因此我們在進行分析時,必須要特別留意是否手邊的資料是否有這種情況,並將資料重新結合成原來的一張資料表,以下介紹資料結合的方法:
-
資料導入
首先,我們要先介紹如何將從民生公共物聯網歷史資料直接下載下來的 csv 檔導入到 QGIS。由於資料中有中文,導入時會顯示亂碼,所以採用導入方法為 Layer(位於最上方選單) > Add Layer > Add Delimited Text Layer,匯入介面如下圖:

-
資料結合 (Join)
由於原始資料將 PM2.5 與測站經緯座標分成兩個檔案,故須先將 PM2.5 與經緯座標進行 Join。
 Join方法如下,對要Join的檔案右鍵 > Properties > joins > 點+號進入 Add Vector Join,如下圖
Join方法如下,對要Join的檔案右鍵 > Properties > joins > 點+號進入 Add Vector Join,如下圖
 進入之後有四個主要的選項分別是:
進入之後有四個主要的選項分別是:- Join Layer:想要 Join 的 Layer
- Join field:與 Target field 所對應,為 Join 時的參考 (類似 Primary key)
- Target field:與 Join field 所對應,為 Join 時的參考 (類似 Foreign key)
- Joined field:選擇想要 Join 的欄位
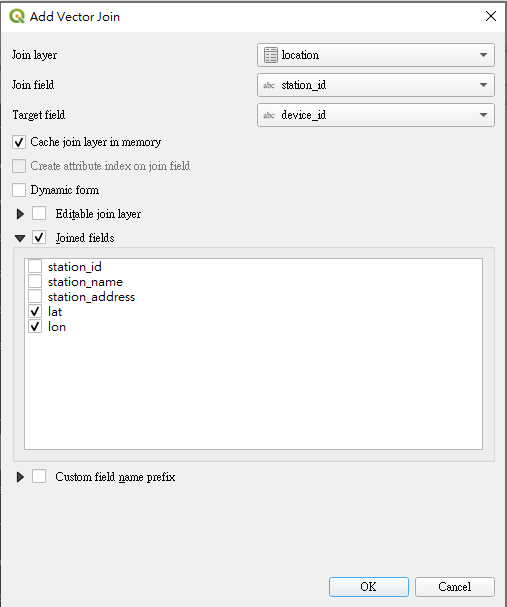
產生 GeoJSON 檔案
接著我們利用 QGIS 內建的功能來將原本的 csv 資料轉換成 GeoJSON 檔,操作程序為點選Processing > Toolbox > Create points from table。
請注意在點選後選擇要輸入的 Table,在 X 選擇 lon、在 Y 輸入 lat,並且在 Target CRS 指定為 WGS 84(經緯度座標)然後輸入要輸出的檔案名稱,如下圖。
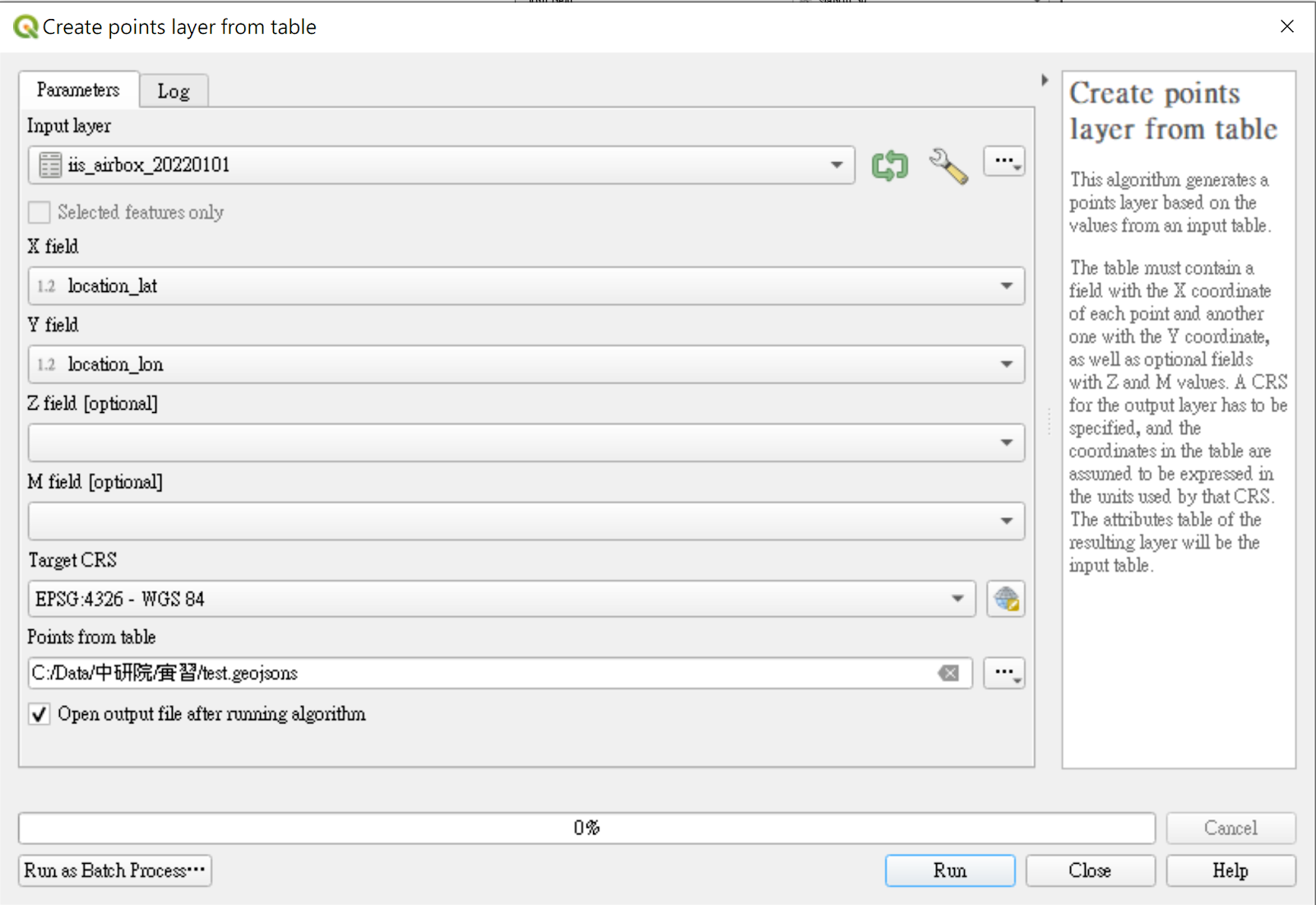
接著選擇所要輸出的檔案格式後,點選「存檔」即可。

篩選資料與改變資料點位顏色
接下來我們示範如何使用 QGIS 來篩選所需要的測站,並讓測站的呈現顏色隨著 PM 2.5 數值而改變。
-
利用 Intersection 來根據縣市篩選所需要的測站
在進行篩選前,需要先從政府資料開放平台下載直轄市、縣市界線的 shp 檔,之後將各縣市界線的 shp 檔匯入QGIS,如下圖:
註釋由於民生公共物聯網計畫中,將彰化和南投縣市的校園空品微型感測器佈建劃分由暨南大學負責,因此本次所取用的資料中,並無彰化和南投的資料。
 接著我們點選 Select Feature 的圖示,並點選 Country 的 Layer 並選取想要的縣市,被選取的縣市將會呈現黃色,這邊以新北為例,如下圖:
接著我們點選 Select Feature 的圖示,並點選 Country 的 Layer 並選取想要的縣市,被選取的縣市將會呈現黃色,這邊以新北為例,如下圖:
 在 Processing Toolbox 中找尋 Intersection 功能,點擊後會出現如下圖介面,其中有三個主要的輸入,分別是:
在 Processing Toolbox 中找尋 Intersection 功能,點擊後會出現如下圖介面,其中有三個主要的輸入,分別是:
- Input Layer
- Overlay Layer
- Intersection (Output)
接著請在 Input Layer 中放入 PM2.5 的 layer,在 Overlay Layer 中放入縣市界線的 layer 並勾選Select features only,代表只篩選出和上一步驟中選取的新北市有交集的測站,接著在 Intersection 中輸入要輸出的檔案名稱,其中可支援輸出的檔案格式選項和之前可選擇的選項相同。
 執行過後將會得到下圖成果
執行過後將會得到下圖成果
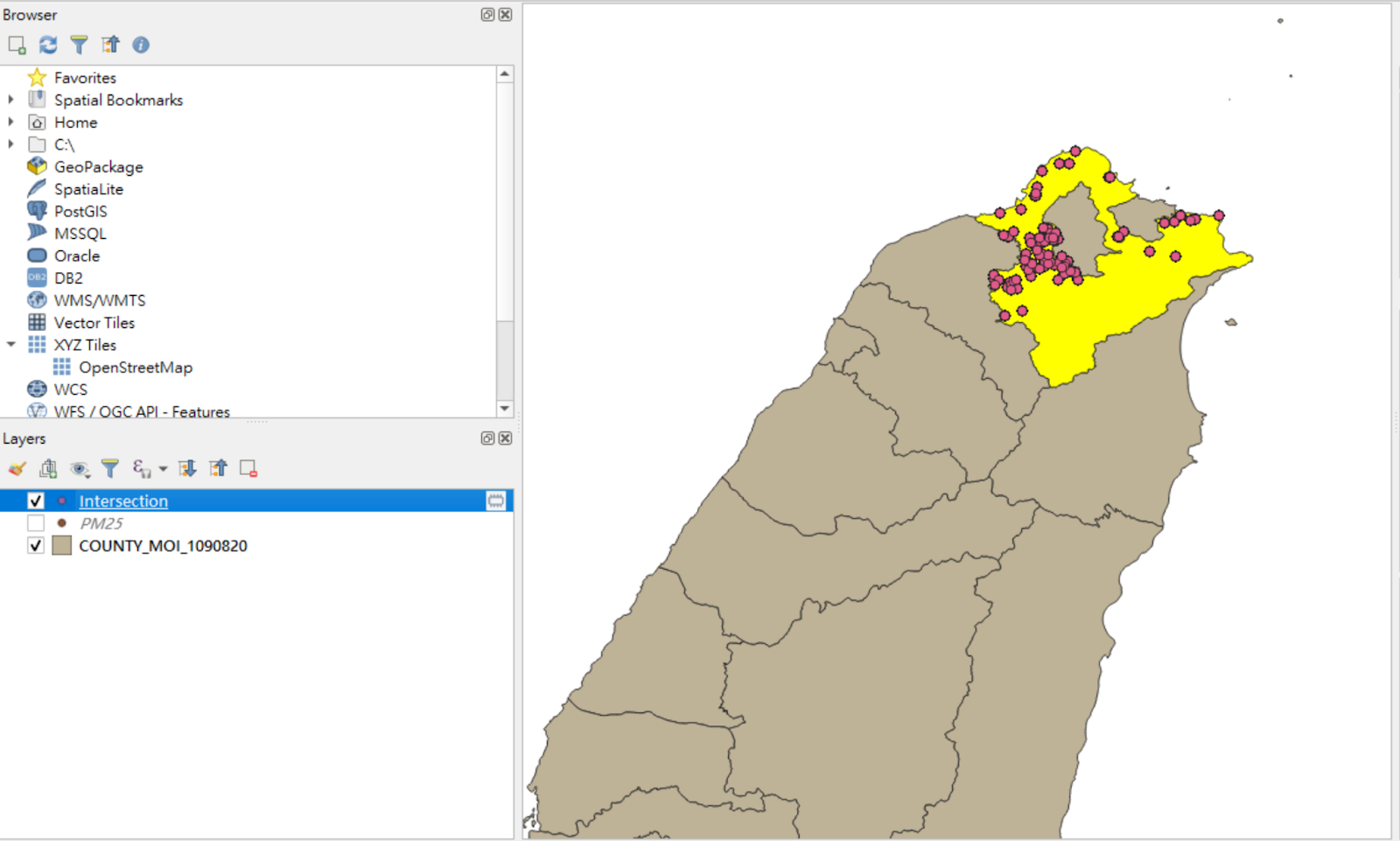
-
根據 PM2.5 的數值來顯示不同的顏色
接著我們在 PM2.5 的 layer 上點選右鍵 > Properties > Symbology 便可以看到圓點的顏色設定,有關各 PM2.5 測站的顏色設定步驟如下:
- 在最上方原本的設定為 No Symbols,將其改為 Graduated 如下
- Value 部分選 PM25
- 點擊下方 Classify 按鈕
- 在 Classes 設定顏色數目(註:建議設定類別不宜過多,以不超過7類為原則)
- 到 Color ramp 設定各數值之顏色
- 完成後點擊 OK
 當一切都設定完成後,將可以得到下圖,其中圓點的顏色會隨著PM 2.5數值的不同而改變,而右邊的 Layer 則顯示不同顏色所代表的 PM 2.5 數值。
當一切都設定完成後,將可以得到下圖,其中圓點的顏色會隨著PM 2.5數值的不同而改變,而右邊的 Layer 則顯示不同顏色所代表的 PM 2.5 數值。
註釋新版的QGIS (3.16 後)裡已經有 OpenStreetMap 的底圖,可以點擊下圖中的 XYZ Tiles → OpenStreetMap 來添加 OSM 底圖
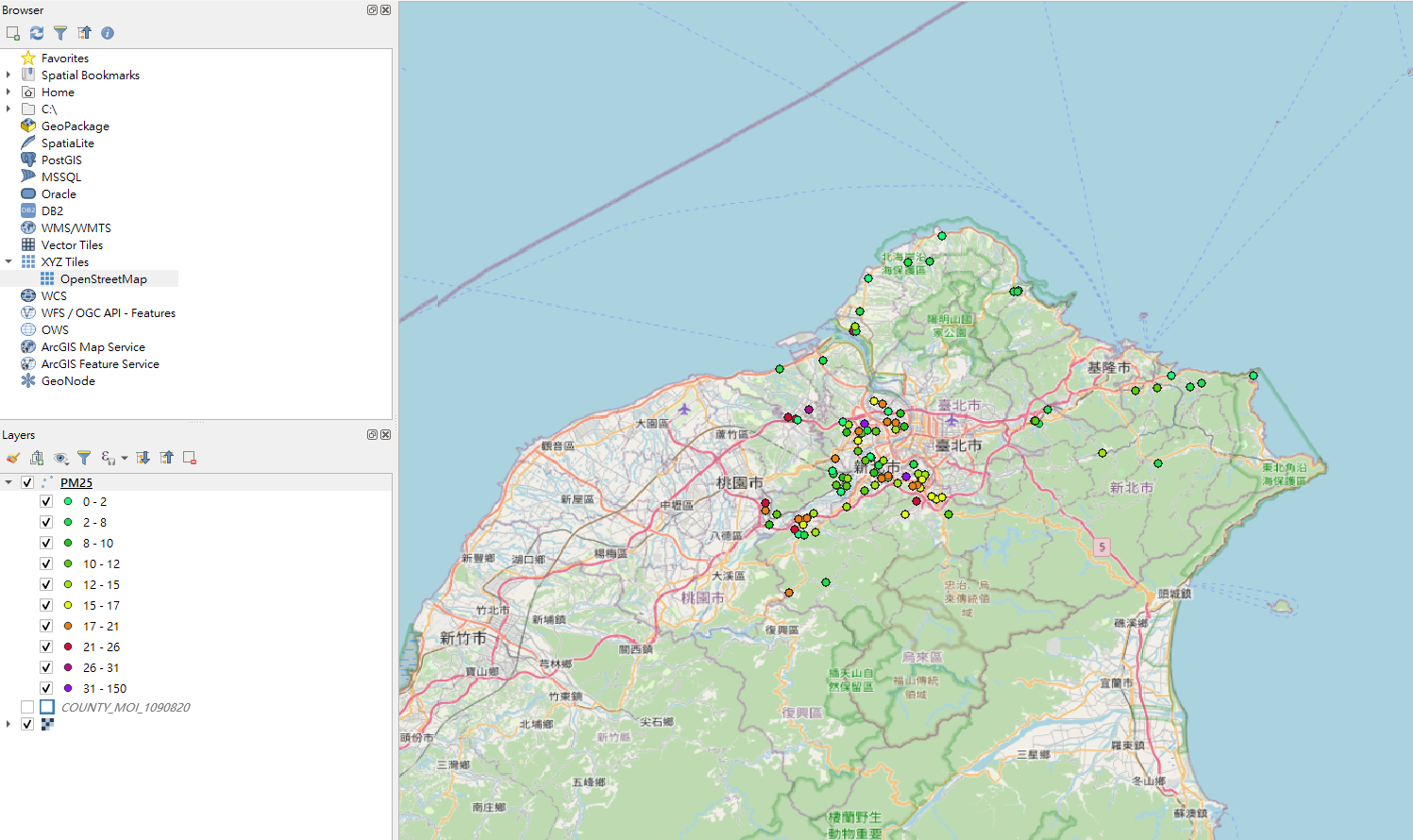
將成果輸出成主題式地圖
在完成了上述的設定後,接下來要將 QGIS 專案輸出成 JPG 圖片。我們點擊 Project > New Print Layout 後會跳出 Layout 名稱設定,設定完成後會出現如下畫面:

點擊左方的 Add map,並在繪圖區上框選範圍,來加入 PM 2.5 的地圖,如下圖
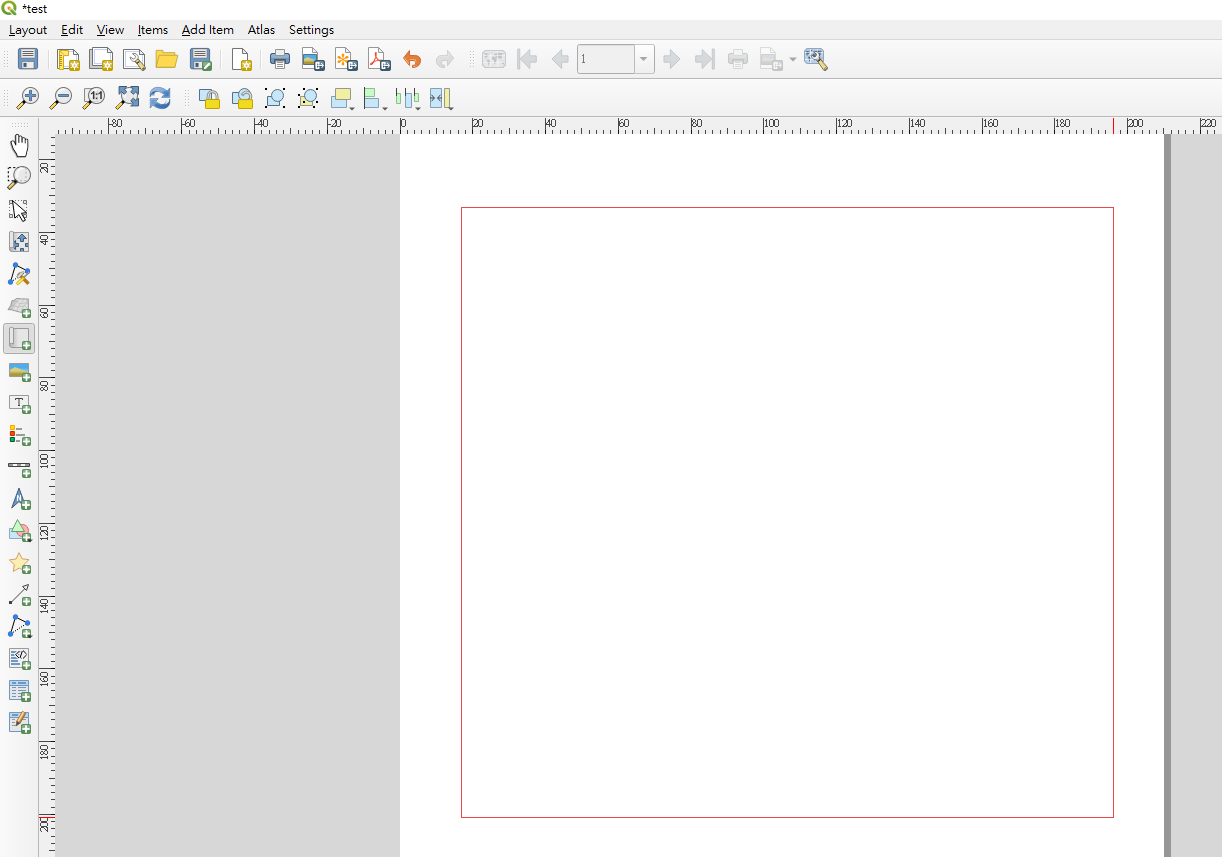
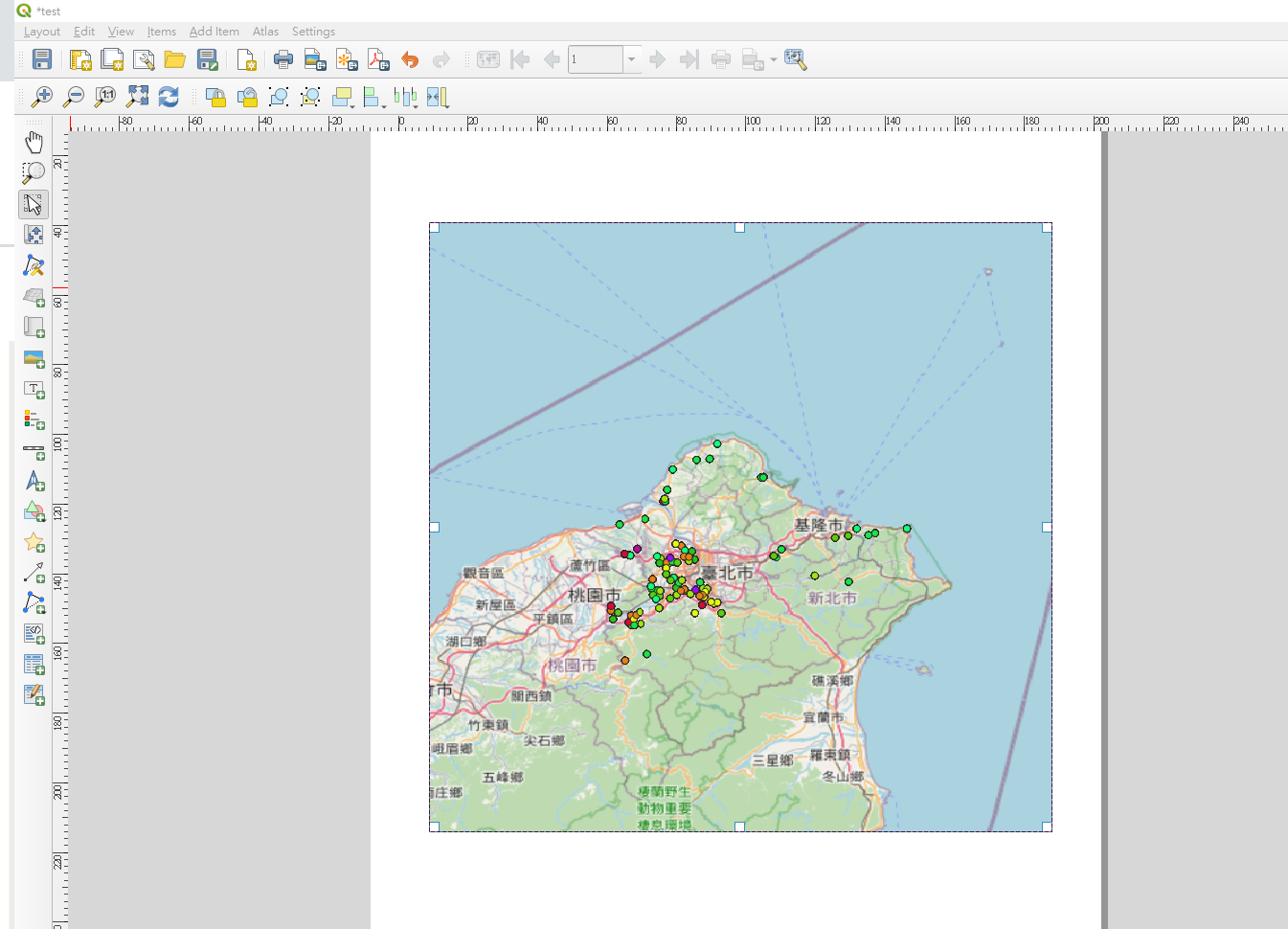
接下來點選左邊的 Add Legend 並選取一範圍來匯入標籤,而在右方的 Item Properties 可以改變標籤中的字體大小、顏色等;最後再匯入標題、比例尺、指北針來完成主題圖。

最後點選左上角的 Layout > Export as Image 便可將主題圖輸出成圖片檔案。
範例二:避難所分佈圖
資料來源:https://data.gov.tw/dataset/73242
在政府的開放資料中,已將全台灣的緊急避難所整理成電子檔案,方便民眾下載使用,在這個範例中,我們將使用這些資料,介紹如何透過 QGIS 尋找離家裡最近的避難所。
我們先去上面的網址取得避難所資料,接下來照前面所講的方法載入資料,如下圖:

由於全台灣的避難所數量眾多,我們在本文中只分析台北市的避難所,其餘縣市的部分也可以用相同的方法分析,歡迎讀者自行嘗試。我們先用前面所述的 intersection 方法把台北市的避難所找出來。接下來,我們使用旁邊工具列的 Voronoi Polygons 來繪製Voronoi Diagram,如下圖:
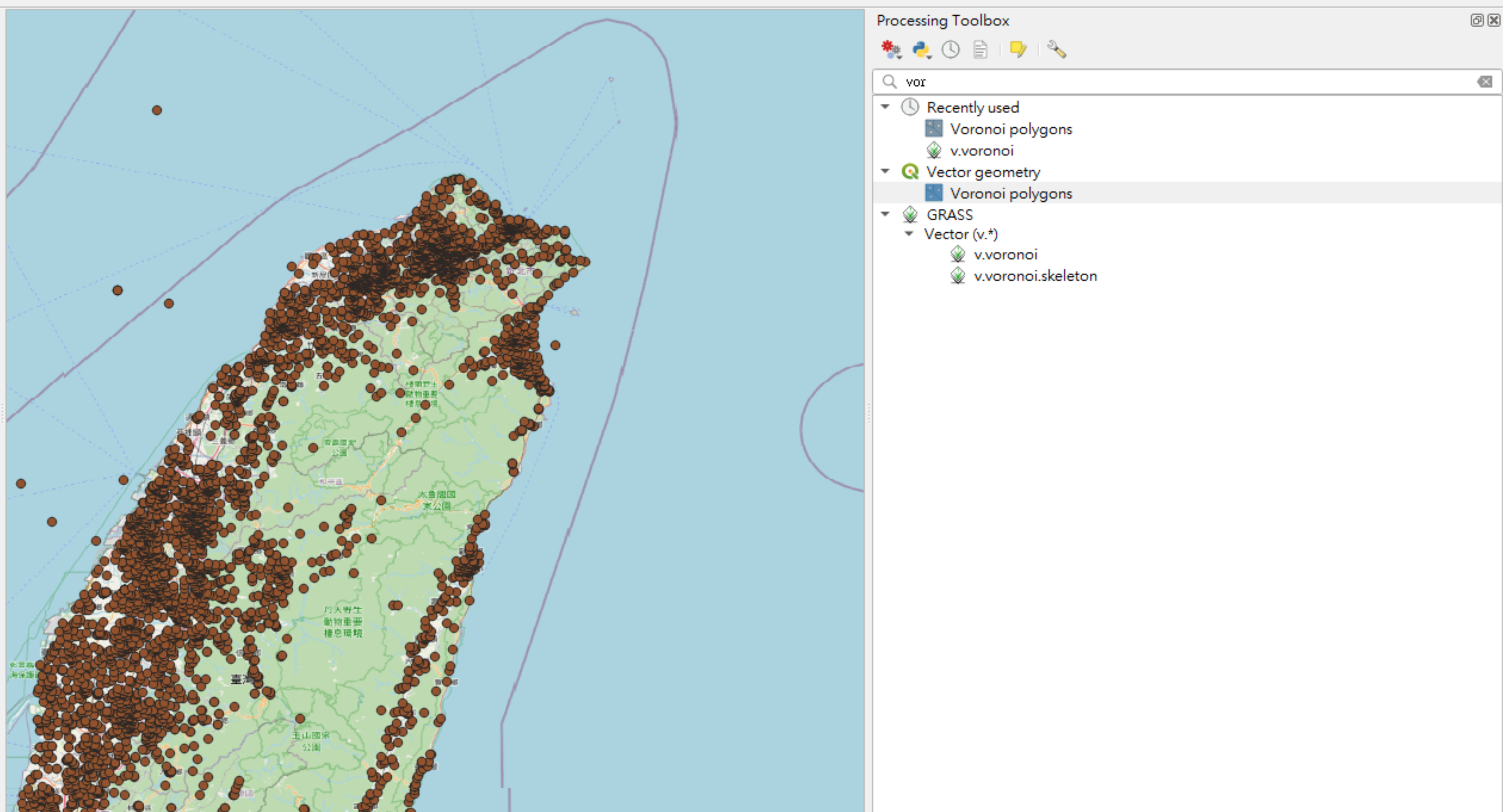
在 Voronoi Polygons 填入避難所的圖層,並按「執行」
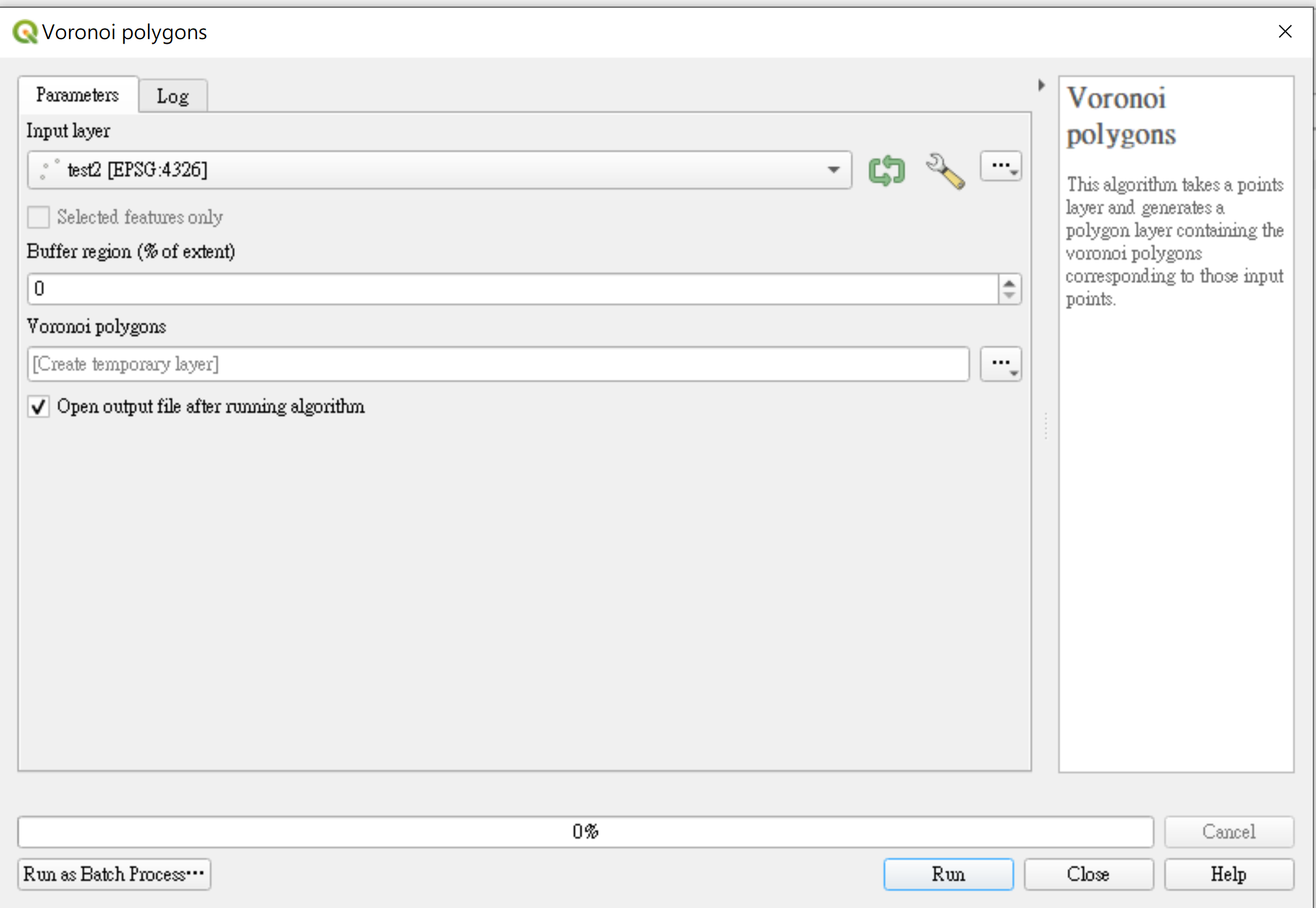
根據 Voronoi Diagram 的特性 (第 5.2 章節),我們可以得知離自己家最接近的避難所位置,如下圖:

在完成分析後,可以按照前面的方法將分析結果出成主題式地圖來供別人觀賞。
QGIS總結
在本章節中我們介紹了如何將資料導入 QGIS,以及如何利用 QGIS 中的分析工具,來協助我們對資料進行分析。最後我們介紹了圖表匯出的方法,可以把分析好的資料製成主題圖供別人觀賞。當然,QGIS 中仍有許多功能是在這個章節中來不及介紹的,如果對 QGIS 還有更多的興趣,可以參考下方的一些其他資源。
Reference
- QGIS: A Free and Open Source Geographic Information System (https://qgis.org/)
- YouTube:GIS 網上小教室系列:第1集 — 從零開始學 QGIS
- QGIS 英文說明:QGIS Tutorials and Tips
- QGIS Documentation (https://www.qgis.org/en/docs/index.html)
